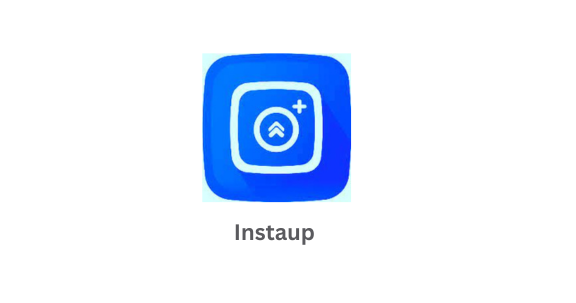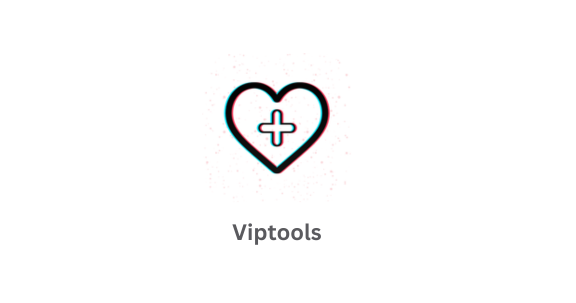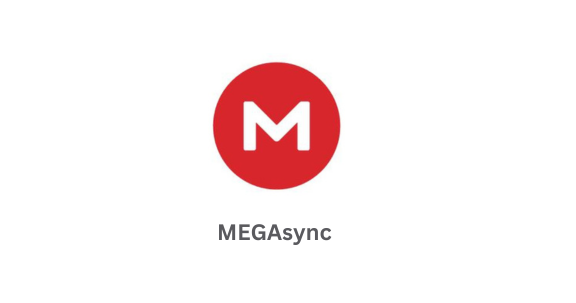Troubleshooting Rufus Issues: A Guide to Common Problems and Solutions
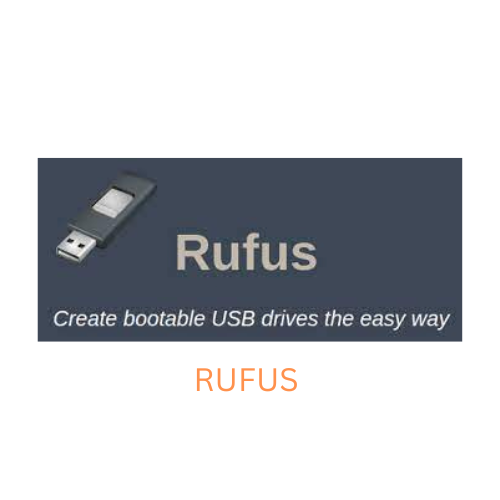
Rufus, the go-to tool for creating bootable USB drives, is known for its reliability and user-friendliness. However, like any software, it’s not immune to occasional hiccups. In this blog post, we’ll explore common issues users might encounter while using Rufus and provide solutions to help you troubleshoot and overcome these challenges.
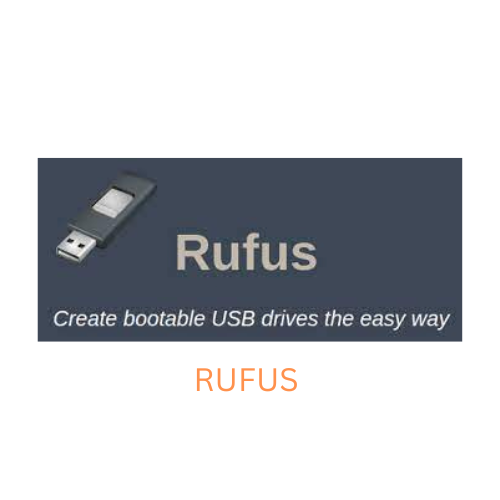
Issue 1: Rufus Fails to Detect USB Drive
Solution:
- Ensure your USB drive is properly connected to your computer. Try a different USB port if necessary.
- Check if your USB drive is functioning correctly. Sometimes, a malfunctioning drive can cause detection issues. Test it on another computer if possible.
- Restart Rufus with administrative privileges. Right-click on the Rufus shortcut and choose “Run as administrator.”
- Make sure you’re using the latest version of Rufus. Outdated versions may have compatibility issues.
Issue 2: USB Drive Formatting Error
Solution:
- Double-check that you’ve selected the correct USB drive in the Rufus interface. Formatting the wrong drive can lead to data loss.
- Try using a different USB drive. Sometimes, a drive may have hardware issues that prevent it from being formatted correctly.
- Ensure that you’ve backed up any important data on the USB drive before attempting to create a bootable drive, as Rufus will format the drive.
- Experiment with different partition schemes and file systems (MBR vs. GPT, NTFS vs. FAT32) to see if one configuration works better for your specific needs.
Issue 3: Rufus Freezes or Crashes
Solution:
- Close Rufus and restart your computer. This can help resolve temporary issues.
- Disable any security software, such as antivirus or firewall, temporarily while using Rufus. Sometimes, these programs can interfere with the process.
- Ensure you’re using the latest Rufus version. Updating the software may fix bugs or stability issues.
- Check for compatibility with your operating system. Rufus is primarily designed for Windows, and running it on other operating systems may lead to instability.
Issue 4: “Device is Write-Protected” Error
Solution:
- Check if your USB drive has a physical write-protection switch. If it does, make sure it’s in the “unlocked” position.
- Try using a different USB drive, as the write protection may be a hardware issue with the drive.
- If the issue persists, use the “Device” dropdown in Rufus to select a different USB drive or reinsert the drive.
Issue 5: Rufus Doesn’t Support a Specific ISO File
Solution:
- Verify that the ISO file you’re using is not corrupted. Download it again from a trusted source if necessary.
- Ensure you’re using the correct Rufus settings for the particular ISO file and its intended purpose (e.g., Windows, Linux, or other bootable software).
- Consult the Rufus documentation and online forums for any specific settings or workarounds related to the ISO file you’re trying to use.
Conclusion
While Rufus is generally reliable, encountering issues is not uncommon. The key to troubleshooting Rufus problems is a methodical approach and a willingness to experiment with different settings and solutions. By following the guidelines and solutions mentioned in this blog post, you can address common problems like USB drive detection errors, formatting issues, freezes or crashes, write-protected errors, and compatibility problems with ISO files. Remember to back up your data before using Rufus, and always stay up to date with the latest Rufus software releases to benefit from bug fixes and improvements. Happy bootable drive creation!